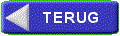
(Quick Menu)
Na vele duizenden scans gemaakt te hebben even het volgende
|
Telkens wanneer u de standaardinstellingen van elk scan_2_pdf-programma of scannerinterface voor zwart-wit (ZW) gebruikt, krijgt u waarschijnlijk zeer matige tot zelfs extreem slechte scherpte resultaten. Bij diep inzoomen tegenvallende scherpte. Zoals 1), veel te lage resolutie, of 2), zelfde maar met kleur naar grijs omzetting ipv puur zwart-wit, of 3) in 16M bruine kleuren en eveneens veel te lage resolutie, of 4) met toch redelijke DPI maar nu foutief met gele achtergrond kleur. Overal veel te lage resolutie (bijv. standaard 120, 150 of 200 DPI en dat IS FOUT!) en veel te veel kilobytes door te veel kleuren of grijstinten, tot wel 16 miljoen kleuren voor puur zwart-wit!!! De enige juiste manier is om het aantal tinten nivo's terug te brengen tot 2 ( = 1 bit), er bestaat alleen zwart of wit. Het resultaat is dan exact hetzelfde als een zwart-wit kopie op een standaard kantoor kopieer machine. De scan resolutie moet zo hoog mogelijk zijn (toegestaan door de "lage kilobytes"), het absoluut minimum is 300 en NORMAAL voor puur zwart-wit is 600 DPI, JA 600!! Ook altijd 600 DPI voor zwart-wit foto's (en dan scannen met "grey" instellingen). Om de enorme omvang te verkleinen, moet verliesvrije compressie worden toegepast in een verliesvrij beeld-formaat, en ook zo hoog mogelijk = TIFF met compressie FAX-G3 of bij voorkeur FAX-G4. Dit betekent ook: NOOIT een tussen (bewerkings) resultaat opslaan in JPG, NOOIT! Omdat het NIET verliesloos is! Het werkt met weggooi reductie en geen compressie (en het ondersteunt ook geen 2 kleuren, net als PNG of GIF). Dus, als je scans nog gaat bewerken om vegen en vlekken te verwijderen, sla dan ALTIJD op in TIFF-G4 of G3 (voor PSP-9). En puur ZW TIFF ook NIET met LZW compressie. Later sleep je de bewerkte TIFF's in Acrobat-Pro om de PDF te maken. Of alle TIFF pagina's van 1 document tegelijk voor 1 PDF! Ik zal NOOIT scannen direct naar PDF, omdat ik volledige controle wil houden op alle tussenliggende edit stappen EN DAN PAS NAAR PDF. Als u toch rechtstreeks naar PDF scant vanuit Acrobat Professional op de PC of met een kantoor machine, zorg er dan voor dat de scannerinstellingen 2-kleuren zwart-wit en 600 DPI zijn, en het zwart-wit-omslagpunt ergens halverwege of net eronder. Acrobat gebruikt intern automatisch ook TIFF-G4-compressie om de laagste kilobytes bij de hoogste resolutie te verkrijgen. Laat de DPI, bijv. bij een OCR aktie, NOOIT verminderen tot 300 of 200 DPI. Je hebt bij direct naar PDF scannen ook minder mogelijkheden om randvlekken weg te poetsen. Met een edit macro op de TIFF is dit meestal seconden werk. Op een kantoor machine kun je met wit papier eventueel een masker maken of opplakken. Veel kantoor machines maken intern ook eerst een TIFF met FAX G3 of G4 of LZW compressie (voor grijs of kleur) en doen er dan een PDF jasje rond. En daarna eventueel export naar een email account. Of koppel Irfan aan zo'n kopieer machine met bijv. een ScanGear TWAIN interface. (netwerk ScanGear versie) Zie verder. Z&W raster foto's in drukwerk?? Ga eens naar 1200 DPI met gereduceerd (lichter) omslagpunt, probeer eens GEEN grijs instelling voor screenpixel (screen/raster) prints! Grijs bestaat nl. niet in gedrukte Z&W-materiaal! Je hoeft alleen de fijnste pixels in puur zwart-wit te scannen. Maar het kan ook anders.... Een tweetraps methode met grijs/raster afbeeldingen gecombineerd met tekst is om de tekst eerst zo zuiver mogelijk te scannen in slechts 2 kleuren 600 DPI (dat is dus alleen OK voor de tekst) en deze op te slaan als een TIFF-G3 of G4. Scan de tweede keer de ZW-foto zo "licht" mogelijk, en scan deze in 256-grijs in exact dezelfde resolutie, dus ook in 600 DPI, sla deze nu op als TIFF LZW. Geef vooraf ook wat "instellings"-correctie in de minimale en maximale pixelinstelling schuifjes in het histogram. Maak de scan ook iets minder donker door aan het midden van de curve iets naar boven te trekken. Nog een keer de details Methode 1) met LZW Scan dus TWEE keer met dezelfde DPI instellingen (=600), 2 kleuren ZW voor tekst (iets beter zwart) en 256 stappen grijs voor de grijze rasterafbeeldingen. Corrigeer het grijsbeeld voor het maken van de scan met de histogram en/of gammacurve schuifjes. Maak het ook iets "lichter", je kunt dit effect nog een keer toevoegen NA het scannen in je beeldbewerkings programma. Definieer een fris nieuw leeg blad in 256 grijs setting, plak de tekst uit de 2 kleuren ZW-scan in (met slechte volgelopen modderzwarte afbeelding, maar betere zwarte tekst) en plak over de afbeelding de gecorrigeerde/uitgeknipte lichte 256 grijze afbeelding van de tweede scan. Sla in dit geval het resultaat (de 256-grijs file) op als (alleen!) TIFF met LZW-compressie. Het blijft nu een 256 grijsscan, maar nu met perfecte zwart-wit tekst zonder grijs. En ook GEEN grijze achtergrond. Zie wat voorbeelden in deze PDF. Details Methode 2) met FAX-G3 Soms is het mogelijk om bovenstaande lichtgrijze screengrid (raster) scan van een foto terug te zetten naar 2-kleuren (of eerst 16) met histogram/gamma edit (bovenaan bij wit iets vlak trekken). Scheelt veel in kilobytes. Je maakt het achtergrond grijs tussen de zwarte pixels daarmee weer wit. Zet het in een laatste stap om naar puur 2 kleuren ZW, en zie of dat aanvaardbaar is, test een paar instellingen. Plak dan deze mooie (bijgesneden) lichte schermafbeelding over de modderige zwarte tekstscanafbeelding. Het resultaat is een perfecte en zuivere 2-kleurenscan die kan worden opgeslagen als een erg klein TIFF-G3- of G4-bestand. De opgeslagen TIFF kan naar Acrobat Pro worden gesleept om er een PDF van te maken. Ook het printresultaat is perfect. Een zeer schokkend mooi resultaat van wat eenvoudig mogelijk is, ziet u op een paar voorbeeldpagina's in deze PDF, hierboven ook al genoemd. Moiré effect is ook minimaal. (Gescand uit het hoofdstuk Magnetic Ceramics uit het boek Electronic Ceramics van Lionel M. Levinson). Dat ziet er nu eens uit zoals het hoort en kan makkelijk verwezenlijkt worden. Nogmaals: zonder een afbeelding van 256 grijs bewaart u scans ALLEEN als TIFF, met G3- of G4-compressie. Met grijs, alleen dan opslaan als TIFF-LZW. Sla NOOIT, NOOIT van zijn leven een ZW-scan op als JPG of als een afbeelding met 16 miljoen kleuren. Ik erger me groen (cyaan) en geel aan de vele troep op het web en ook in bibliotheken. Ik heb in ieder geval meer dan 2500 pagina's met de hand verwerkt. Het meeste daarvan is te vinden op mijn site en hier: in de Archive.org bibliotheek in San Fransisco. zoeksleutel: PE1ABR, dit heb ik overal in de beschrijving verstopt, daarmee makkelijker terug te vinden...... Voor pagina's met steunkleur (geen foto's) is reduceren tot 256 kleuren (na bewerken!) een optie om de kilobytes te beperken. Zoals in de Dr. Blan verzamel uitgave. Let op: 50 MB! Ook 300 DPI ipv 600 is soms noodzakelijk (in de Dr.Blan in 256-kleur), vooral als het echt met 16 miljoen kleuren moet. Ook auto foto oppep geeft soms een frisser beeld. Zoals mijn bewerkingen van de 600 pagina's BLAN blaadjes op deze site. Hier een voorbeeld boek van redelijke resolutie (slechts 300 DPI) en totaal foute beeldinstellingen en hoe ik dit bewerkt heb met een turbo macro tot een fris resultaat, zelfs geschikt voor herdruk in een copyshop! In de scanner (driver) software is een grote hoeveelheid beeld opslag mogelijkheden meestal beperkt. Verder is het met 1 klik een repeterende automatische scan maken van een heel boek ZONDER steeds bestandsnaam en file type op te geven ook beperkt. Meer automatisme en snelheid is nodig als je 50 - 250 pagina's achter elkaar wil doen............ Het programma Irfan is met een prachtige opslag automaat uitgerust en kent ook 20 verschillende file types voor automatische opslag. Je start Irfan, zorg dat daar alle settings goed staan voor naamgeving, oplopende nummering en file type en start vandaaruit je scanner interface. Die doet nu NIETS anders dan via de vele instellingen een scan maken ( zwart-wit, 256 grijs, 256 kleur, 16M kleur) en 300, 400 of 600 DPI. Steeds 1 klik op de scan knop is OK. De scan bitmap gaat direct naar Irfan. Irfan zorgt voor automatische naamgeving en opslag. Deze tweetraps raket verwerking had vroeger de naam TWAIN interface. Nog meer handigheidjes. Meet met een duimstok de exacte bladzijde maat van je boek op. Stel dit VAST in in je scanner instellingen. Alle pagina's exact dezelfde maat is wel zo netjes. Zorg dat op een makkelijke plek NAAST de scanner glasplaat (ervoor, ernaast of bij mij meestal erachter) op dezelfde hoogte een houten blok of steun ligt waar de "andere" boek pagina helft op steunt zonder dat het vel op de glasplaat steeds verschuift. Het kan heel tricky zijn, maar ik gebruik als aandruk middel NOOIT het scanner-deksel maar een aantal (2 of 3) blokjes van een paar ons om het boek wat aan te drukken, vooral voor de rug neem ik het zwaarste blokje. Scheelt veel zwarte randvlekken op de scans. Wees extreem voorzichtig, als je wat uit je handen laat vallen is het scannen gelijk afgelopen. Bij deze scan methode staat bijv. iedere oneven pagina op zijn kop. Geen probleem, bij het maken van een schoonknip macro voeg je bij de oneven versie een 180 graden rotatie toe. Macro bewerkings opslag in een aparte "bewerkt" map met alleen bijv. een "p" met volgnummer, starten met "p000". Zorg voor het gemak dat de opslag nummering overeenkomt met de boek pagina nummering. Extra voorloop pagina's voor bladzijde 1 geef je een eigen nummering met een extra nul in de opslagnaam, de frontplaat wordt dan p0000. Moet je ergens een extra leeg vel tussenvoegen (oneven = rechter vel), bijv. voor het gemak bij afdrukken, het extra tussenvel na de frontplaat wordt dan p0000a. Originele scan bestanden NIET overschrijven, bij een fout in de edit verwerking moet je terug kunnen grijpen. Bij toepassen van netwerk scangear en een A3 kantoor machine gaat het boek-scannen sneller om twee naast elkaar gelegen pagina's in 1 keer (= 1 klik!) te scannen. In de bewerkings macro stop je later dan 2x een uitknip aktie met (na recording en macro edit) 2x de exacte pagina pixel maat. Zo had ik bijna 400 boekpagina's = 200 scans, binnen 2,5 uur klaar. Als aandrukmiddel kan je hier 2x een half of heel pak A4 gebruiken. Mijn edit programma is nog steeds PaintShopPro-9, een oude XP versie. Maar die is ZONDER te installeren (werkt toch niet.....) op W10 toch prima werkend te krijgen vanuit een kopietje uit XP. Kopieer de hele mapstructuur uit een eerdere XP installatie echter NOOIT direct naar de standaard "Program Files" map, maar naar een zelf aangemaakte start map, bijv. "C:\Programs\" , dan heb je nooit rechten problemen. Geldt ook voor vele andere oude software. Het kan nodig zijn (vooral onder W7 gemerkt) extra Runtime software te installeren (bijv. een oud DOTNET 3.5 pakket) of Acrobat-Pro om de Visual C 7.x libraries ook "aan boord" te krijgen in de Windows systeem mappen. Standaard staan ze in System32. Staan daar al bestanden met dezelfde naam, waarschijnlijk recentere versies, dan moet je die natuurlijk niet overschrijven. Waarschijnlijk alleen deze set noodzakelijk. Of kopieer ze in de PSP programma map erbij als je ze niet in de Windows\system32 map krijgt. Als daar namelijk wat oude DLL's missen regent het helaas foutmeldingen bij het opstarten van PSP. GEEN probleem, NIETS verprutsen of aanpassen aan de PSP map of bestanden. Zorg er eventueel voor dat je (oude) software installeert die deze Visual-C modules "al bij zich heeft", en de register registratie doet. Dan werkt een oude PSP daarna probleemloos zonder installatie setup. Bij de eerste foutloze opstart worden ook alle ontbrekende PSP mappen vanzelf aangemaakt in het user profiel en in de %APPDATA% mappen Wiki PNG en GIF info Wiki TIFF info Wiki JPG / JPEG info, alle vervelende JPG eigenschappen en manco's bij elkaar Een ZIPper met een heleboel gebruikte scripts als voorbeeld. LEES eerst de bijgevoegde TXT. |
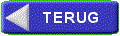 (Quick Menu) |
|
| scannen.htm by Walter - PE1ABR - 2024-03-04 |