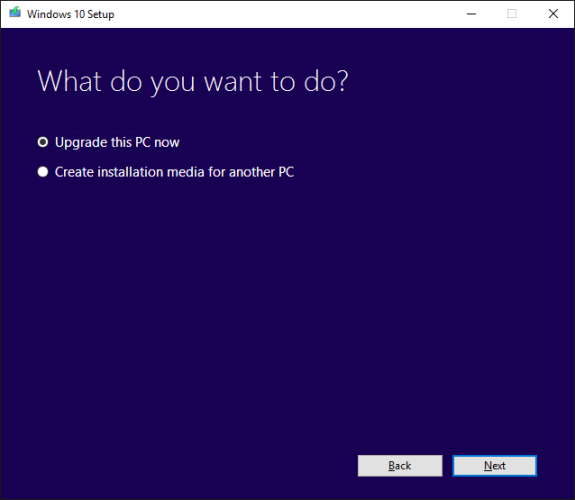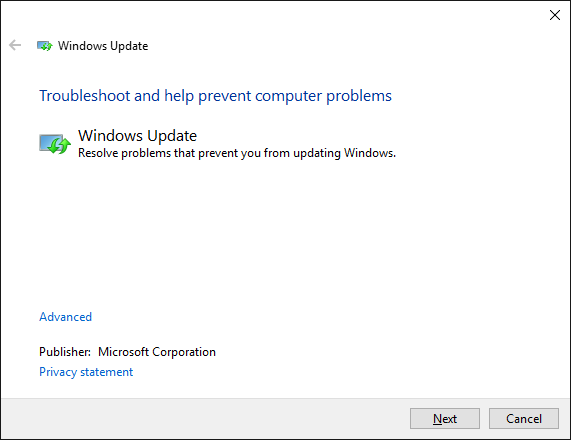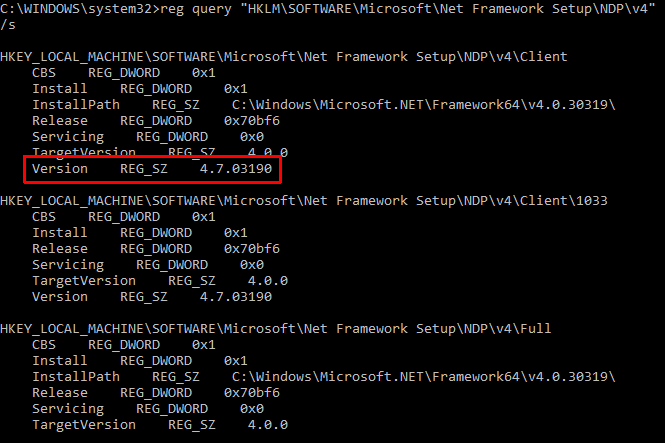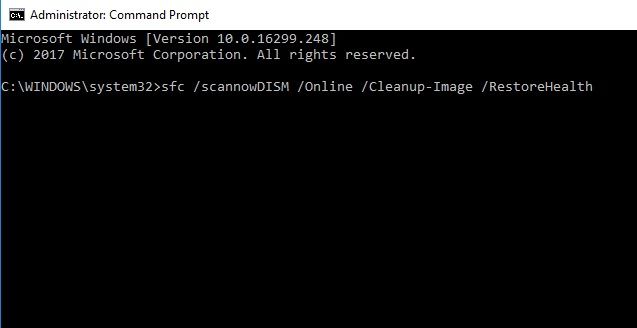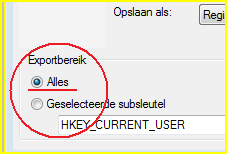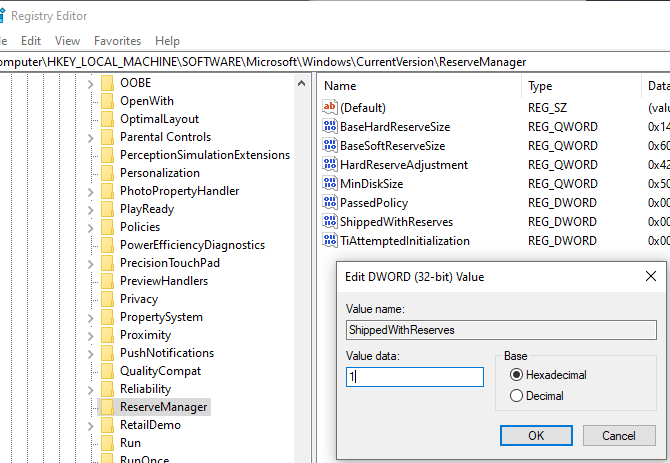Tip: Installeer niet de optionele updates omdat deze vaak problemen geven.
Stappen die je kan volgen:
- Probeer Windows Probleemoplosser,
- Schoon de updates Download map op,
- Schakel je Antivirus en je firewall uit,
- Verbreek de verbinding van VPN's en aangesloten randapparatuur,
- Gebruik de Media Creation Tool,
- Update handmatig de updates,
- Herstel beschadigde systeembestanden
- Check en schakel gereserveerde ruimte in voor Windows Updates
1. Probeer Windows Probleemoplosser
Download dit diagnostisch bestand en volg de instructies.
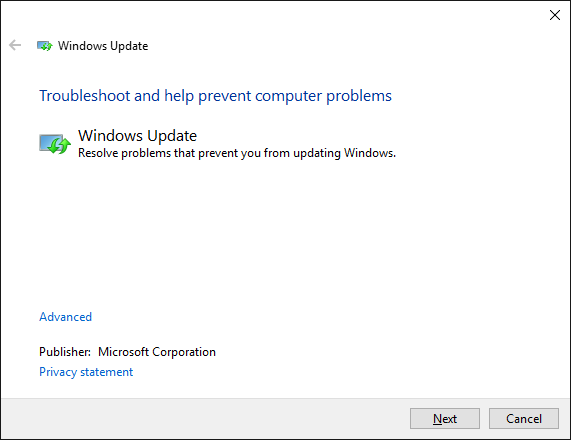
Klik op Geavanceerd en klik op "Als administrator uitvoeren" en klik op "Volgende"
Na het eventueel vaststellen van problemen, zal het proberen te fixen.
Wanneer dat uitgevoerd is, start dan opnieuw op en probeer Windows te updaten.
Geen succes? Probeer dan SetupDiag.
Om dit uit te kunnen voeren is wel installatie van NET Framework 4.6 vereist.
Je kan dit als volgt checken:
Open een Opdrachtregel met administratorrechten
Typ: reg query "HKLM\SOFTWARE\Microsoft\Net Framework Setup\NDP\v4" /s
In onderstaande afbeelding zie je de versie. Wanneer je 4.6 of hoger ziet, zit je goed.
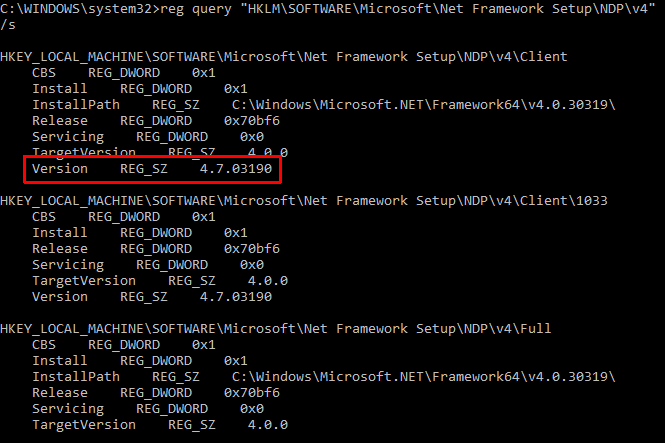
2. Schoon de updates Download map op
Combineer windowstoets + r en typ: C:\Windows\SoftwareDistribution\Download en klik op Ok
Verwijder alle bestanden en mappen, maar de map zelf niet! Doe dit evt. in veilige modus mocht dat niet gaan lukken. Typ:msconfig en ga naar het tabblad Opstarten. Kies Veilige modus en Toepassen
3. Schakel je Antivirus en je firewall uit
Ook actieve processen kunnen hier een rol inspelen
Concluderend is het een mogelijkheid een schone opstart uitvoeren en daardoor de boosdoener stopzetten.
Klik met de rechtermuisknop op de startknop en klik op uitvoeren, type hier het commando msconfig gevolgd door enter.
Open het tabblad "Services" en vink de optie "Alle Microsoft services verbergen" aan.
Klik nu op de knop "Alles uitschakelen". Let op: Schakel Windows Update in!
Open nu het tabblad "Hulpprogramma's" en klik op "Taakbeheer openen"
Schakel bij het tabblad opstarten nu alle items uit door deze één voor één te selecteren en op Uitschakelen te klikken.
Herstart na het uitschakelen van 1 item en zodoende kan je de boosdoener ontmaskeren.
4. Verbreek de verbinding van VPN's en aangesloten randapparatuur
Schakel DVD en Blueray apparatuur uit en verwijder SD cards etc...
5. Gebruik de Media Creation Tool
Als Windows Update nog steeds niet werkt, kan je het gebruik ervan volledig omzeilen door gebruik te maken van de Media Creation Tool. Dit creëert een installatiebestand van Windows 10 en is mogelijk wat je gebruikt als je een upgrade naar het besturingssysteem hebt uitgevoerd. Maar maak je geen zorgen,
dit is niet het terugzetten van je computer naar de fabrieksinstellingen, het is gewoon het forceren van een upgrade op een andere methode.
Zorg er voor dat je een back-up hebt gemaakt of een systeemimage hebt gemaakt.
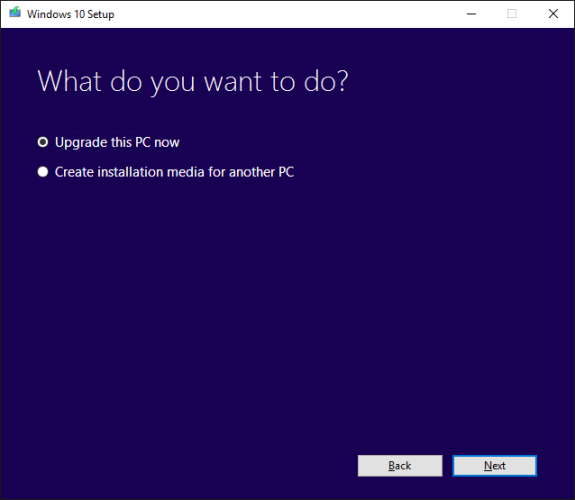
Surf naar Windows 10 en klik nu op de knop Download.
Sla het bestand op uw systeem op en open het vervolgens. Accepteer de licentievoorwaarden. Selecteer vervolgens Upgrade deze PC nu en klik op Volgende
Ga door met het doorlopen van het proces tot je bij de pagina Klaar met installatie komt. Standaard moeten uw persoonlijke bestanden en apps worden bewaard, maar klik op Wijzig wat te bewaren.
Als u klaar bent, klikt u op Installeren.
6. Update handmatig van Microsoft
Surf naar Microsoft Update Catalog en download handmatig.
7. De systeembestanden zijn beschadigd
Doe een check:
Open een Opdrachtregel met administratorrechten.
Typ: sfc /scannow
7.1 Repareer de systeembestanden met de Deployment Imaging and Servicing Management tool voor zover nog niet gebeurd is:
Open een Opdrachtregel met administratorrechten.
Typ:
DISM/Online/Cleanup-image/ScanHealth
DISM/Online/Cleanup-image/CheckHealth
DISM/Online/Cleanup-image/RestoreHealth
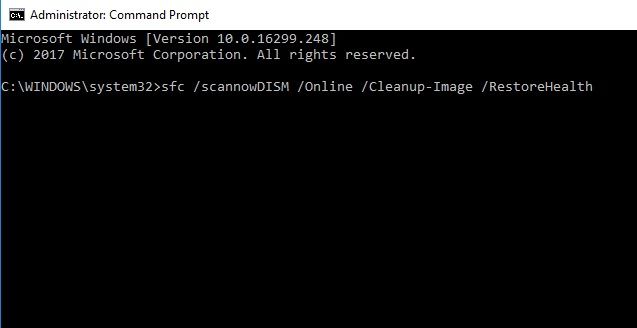
8. Check en schakel gereserveerde ruimte in voor Windows Updates
Microsoft heeft bijvoorbeeld voor de Windows 10 1903-update 16GB voor 32-bit, en 20GB voor 64-bit, tot 32GB installatiegrootte gebruikt. Dit is inclusief de gereserveerde opslagruimte en andere nieuwe Windows 10-functies. De grootte varieert constant.
Door onderstaand script uit te voeren kan je de instelling in het register bekijken & eventueel aanpassen.
(De waarde 1 betekent ingeschakeld en 0 uitgeschakeld).
(Mocht je op No drukken en dat niet willen, kun je het script nogmaals uitvoeren)
Stap 1:
klik op de knop Start, typ regedit in het vak Zoeken & ENTER. Typ het wachtwoord of een bevestiging als hierom wordt gevraagd.
Klik linksboven in de menubalk op bestand & vervolgens op exporteren.
Kies bovenin het scherm bij "Opslaan in" de plek waar je uw backup van het register wilt opslaan.
Let erop dat je links beneden bij exportbereik "alles" selecteert.
Geef het bestand een naam, bijvoorbeeld registerbackup.reg.
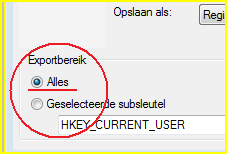
Bij "opslaan als" selecteer je Registerbestanden (*.reg)
Klik tenslotte op opslaan.
Stap 2:
Combineer Windowstoets & r → typ: notepad
Kopieer onderstaande code:
Set WSHShell = WScript.CreateObject("Wscript.Shell")
On Error Resume Next
regKey = "HKEY_LOCAL_MACHINE\SOFTWARE\Microsoft\Windows\CurrentVersion\ReserveManager"
regValue = "ShippedWithReserves"
textDesc = "ruimte reserveren"
currentValue = WSHShell.RegRead(regKey & regValue)
If Err.Number <> 0 Then
Ans=WSHShell.Popup(textDesc & _
vbCrLf & "was nog niet gedefinieerd!" & _
vbCrLf & "Wil je " & textDesc & "?", _
vbCrLf & 30, "Aanpassen " & textDesc, vbYesNoCancel)
Else
Ans=WSHShell.Popup("Waarde van " & textDesc & " vooraf is " & currentValue & _
vbCrLf & "Wil je " & textDesc & "?", _
vbCrLf & 30, "Aanpassen " & textDesc, vbYesNoCancel)
End If
If Ans = vbYes Then
Call WSHShell.RegWrite(regKey & regValue, 1, "REG_DWORD")
ElseIf Ans = vbNo Then
Call WSHShell.RegWrite(regKey & regValue, 0, "REG_DWORD")
End If
newValue = WSHShell.RegRead(regKey & regValue)
Call WSHShell.Popup("Waarde van " & textDesc & " achteraf is: " & newValue)
Message = "Heb je een registerwijziging doorgevoerd?" & vbCrLf & "Om iets van deze wijzigingen te merken moet de computer opgestart worden!"
X = MsgBox(Message, vbInformation, "Schakel gereserveerde ruimte in voor Windows Updates!")
Set WshShell = Nothing
Ga naar Bestand - Opslaan als.
Bij "Opslaan in" kies je: Bureaublad.
Bij "Bestandsnaam" zet je:reservespace.vbs.
Bij "Opslaan als type" selecteer je: Alle bestanden (*.*).
Klik op de knop Opslaan. Rechtsklik reservespace.vbs → Openen
Herstart je pc.
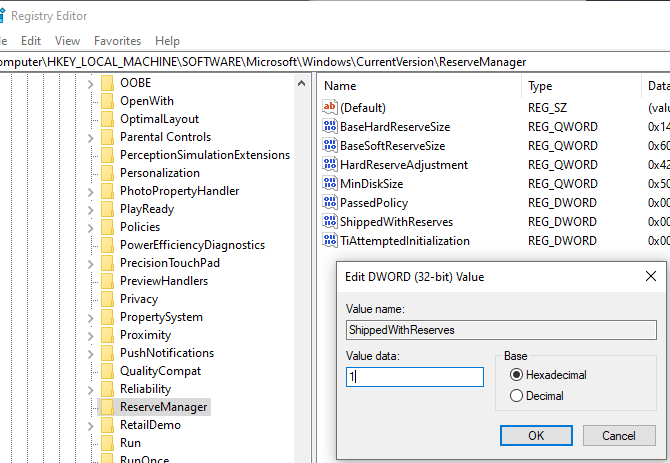
Installeer [color=#FF0000]niet[/color] [url=https://www.gratissoftwaresite.nl/nieuws-waarom-je-microsofts-optionele-updates-beter-niet-kunt-installeren][b][color=#0000CD]de optionele updates[/color][/b][/url] omdat deze vaak problemen geven.
Stappen die je kan volgen:
[list=1][*]Probeer Windows Probleemoplosser,
[*]Schoon de updates Download map op,
[*]Schakel je Antivirus en je firewall uit,
[*]Verbreek de verbinding van VPN's en aangesloten randapparatuur,
[*]Gebruik de Media Creation Tool,
[*]Update handmatig van Microsoft
[*]Check en schakel gereserveerde ruimte in voor Windows Updates[/list]
[size=5]1. Probeer Windows Probleemoplosser[/size]
Download [url=http://go.microsoft.com/?linkid=9830262][b][color=#0000CD]dit diagnostisch bestand[/color][/b][/url] en volg de instructies.
[img]https://static.makeuseof.com/wp-content/uploads/2016/02/windows-update-troubleshooter.png[/img]
Klik op [b]Geavanceerd[/b] en klik op "[b]Als administrator uitvoeren[/b]" en klik op "[b]Volgende[/b]"
Na het eventueel vaststellen van problemen, zal het proberen te fixen.
Wanneer dat uitgevoerd is, start dan opnieuw op en probeer Windows te updaten.
Geen succes? Probeer dan [url=https://go.microsoft.com/fwlink/?linkid=870142][b][color=#0000CD]SetupDiag[/color][/b][/url].
Om dit uit te kunnen voeren is wel installatie van [url=https://www.microsoft.com/en-us/download/confirmation.aspx?id=48137][b][color=#0000CD]NET Framework 4.6[/color][/b][/url] vereist.
Je kan dit als volgt checken:
Open een [url=https://soundartifacts.com/nl/how-to/226-how-to-always-open-command-prompt-as-administrator.html][b][color=#0000CD]Opdrachtregel met administratorrechten[/color][/b][/url]
Typ: [b]reg query "HKLM\SOFTWARE\Microsoft\Net Framework Setup\NDP\v4" /s[/b]
In onderstaande afbeelding zie je de versie. Wanneer je 4.6 of hoger ziet, zit je goed.
[img]https://static.makeuseof.com/wp-content/uploads/2019/05/command-prompt-.net-framework-version.png[/img]
[size=5]2. Schoon de updates Download map op[/size]
Combineer [b]windowstoets + r[/b] en typ: [b]C:\Windows\SoftwareDistribution\Download[/b] en klik op [b]Ok[/b]
Verwijder alle bestanden en mappen, maar de map zelf niet! Doe dit evt. in veilige modus mocht dat niet gaan lukken. Typ:[b]msconfig[/b] en ga naar het tabblad [b]Opstarten[/b]. Kies [b]Veilige modus[/b] en [b]Toepassen[/b]
[size=5]3. Schakel je Antivirus en je firewall uit[/size]
Ook actieve processen kunnen hier een rol inspelen
Concluderend is het een mogelijkheid een [color=0000FF]schone opstart[/color] uitvoeren en daardoor de boosdoener stopzetten.
Klik met de rechtermuisknop op de startknop en klik op uitvoeren, type hier het commando [b]msconfig[/b] gevolgd door enter.
Open het tabblad "[b]Services[/b]" en vink de optie "[b]Alle Microsoft services verbergen[/b]" aan.
Klik nu op de knop "[b]Alles uitschakelen[/b]". [color=#FF0000]Let op:[/color] Schakel [b]Windows Update in![/b]
Open nu het tabblad "[b]Hulpprogramma's[/b]" en klik op "[b]Taakbeheer openen[/b]"
Schakel bij het tabblad opstarten nu alle items uit door deze één voor één te selecteren en op Uitschakelen te klikken.
Herstart na het uitschakelen van 1 item en zodoende kan je de boosdoener ontmaskeren.
[size=5]4. Verbreek de verbinding van VPN's en aangesloten randapparatuur[/size]
Schakel DVD en Blueray apparatuur uit en verwijder SD cards etc...
[size=5]5. Gebruik de Media Creation Tool[/size]
Als Windows Update nog steeds niet werkt, kan je het gebruik ervan volledig omzeilen door gebruik te maken van de Media Creation Tool. Dit creëert een installatiebestand van Windows 10 en is mogelijk wat je gebruikt als je een upgrade naar het besturingssysteem hebt uitgevoerd. Maar maak je geen zorgen,
dit is niet het terugzetten van je computer naar de fabrieksinstellingen, het is gewoon het forceren van een upgrade op een andere methode.
Zorg er voor dat je een back-up hebt gemaakt of een systeemimage hebt gemaakt.
[img]https://static.makeuseof.com/wp-content/uploads/2016/02/windows-10-setup-575x500.png[/img]
Surf naar [url=https://www.microsoft.com/en-us/software-download/windows10][b][color=#0000CD]Windows 10[/color][/b][/url] en klik nu op de knop [b]Download[/b].
Sla het bestand op uw systeem op en open het vervolgens. [b]Accepteer de licentievoorwaarden[/b]. Selecteer vervolgens [b]Upgrade deze PC[/b] nu en klik
op [b]Volgende[/b]. Ga door met het doorlopen van het proces tot je bij de pagina Klaar met installatie komt. Standaard moeten uw persoonlijke bestanden en apps worden bewaard, maar klik op Wijzig wat te bewaren.
Als u klaar bent, klikt u op [b]Installeren[/b].
[size=5]6. Update handmatig van Microsoft[/size]
Surf naar [url=https://www.catalog.update.microsoft.com/home.aspx][b][color=#0000CD]Microsoft Update Catalog[/color][/b][/url] en download handmatig.
[size=5]7. De systeembestanden zijn beschadigd[/size]
Doe een check:
Open een [url=https://soundartifacts.com/nl/how-to/226-how-to-always-open-command-prompt-as-administrator.html][b][color="#0000CD"]Opdrachtregel met administratorrechten[/color][/b][/url].
Typ: [b]sfc /scannow[/b]
[b]7.1 Repareer de systeembestanden met de Deployment Imaging and Servicing Management tool voor zover nog niet gebeurd is:[/b]
Open een [url=https://soundartifacts.com/nl/how-to/226-how-to-always-open-command-prompt-as-administrator.html][b][color="#0000FF]Opdrachtregel met administratorrechten[/color][/b][/url].
Typ:
[b]DISM/Online/Cleanup-image/ScanHealth[/b]
[b]DISM/Online/Cleanup-image/CheckHealth[/b]
[b]DISM/Online/Cleanup-image/RestoreHealth[/b]
[img]https://static.makeuseof.com/wp-content/uploads/2018/05/DISM.jpg[/img]
[size=5]8. Check en schakel gereserveerde ruimte in voor Windows Updates[/size]
Microsoft heeft bijvoorbeeld voor de Windows 10 1903-update 16GB voor 32-bit, en 20GB voor 64-bit, tot 32GB installatiegrootte gebruikt. Dit is inclusief de gereserveerde opslagruimte en andere nieuwe Windows 10-functies. De grootte varieert constant.
Door onderstaand script uit te voeren kan je de instelling in het register bekijken & eventueel aanpassen.
(De waarde 1 betekent [color=#008000]ingeschakeld[/color] en de waarde 0 [color=#ff0000]uitgeschakeld[/color])
[i](Mocht je op No drukken en dat niet willen, kun je het script nogmaals uitvoeren)[/i]
[b][color=#008000]Stap 1:[/color][/b]
klik op de knop Start, typ [b]regedit[/b] in het vak Zoeken & ENTER. Typ het wachtwoord of een bevestiging als hierom wordt gevraagd.
Klik linksboven in de menubalk op bestand & vervolgens op [b]exporteren[/b].
Kies bovenin het scherm bij "Opslaan in" de plek waar je uw backup van het register wilt opslaan.
Let erop dat je links beneden bij exportbereik "[b]alles[/b]" selecteert.
Geef het bestand een naam, bijvoorbeeld [b]registerbackup.reg[/b].
[img]https://people.zeelandnet.nl/bliekron/pics/registerbackup.png[/img]
Bij "opslaan als" selecteer je Registerbestanden (*.reg)
Klik tenslotte op opslaan.
[b][color=#008000]Stap 2:[/color][/b]
Combineer [img]https://people.zeelandnet.nl/bliekron/pics/windowstoetsr.png[/img] → typ: [b]notepad[/b]
Kopieer onderstaande code:
[color=#000777]Set WSHShell=WScript.CreateObject("Wscript.Shell")
On Error Resume Next
regKey=HKEY_LOCAL_MACHINE\SOFTWARE\Microsoft\Windows\CurrentVersion\ReserveManager"
regValue=ShippedWithReserves"
textDesc=ruimte reserveren"
currentValue=WSHShell.RegRead(regKey & regValue)
If Err.Number 0 Then
Ans=WSHShell.Popup(textDesc & _
vbCrLf & "was nog niet gedefinieerd!" & _
vbCrLf & "Wil je " & textDesc & "?", _
vbCrLf & 30, "Aanpassen " & textDesc, vbYesNoCancel)
Else
Ans=WSHShell.Popup("Waarde van " & textDesc & " vooraf is " & currentValue & _
vbCrLf & "Wil je " & textDesc & "?", _
vbCrLf & 30, "Aanpassen " & textDesc, vbYesNoCancel)
End If
If Ans=vbYes Then
Call WSHShell.RegWrite(regKey & regValue, 1, "REG_DWORD")
ElseIf Ans=vbNo Then
Call WSHShell.RegWrite(regKey & regValue, 0, "REG_DWORD")
End If
newValue=WSHShell.RegRead(regKey & regValue)
Call WSHShell.Popup("Waarde van " & textDesc & " achteraf is: " & newValue)
Message = "Heb je een registerwijziging doorgevoerd?" & vbCrLf & "Om iets van deze wijzigingen te merken moet de computer opgestart worden!"
X = MsgBox(Message, vbInformation, "Schakel gereserveerde ruimte in voor Windows Updates!")
Set WshShell=Nothing[/color]
Ga naar Bestand - [b]Opslaan als[/b].
Bij "Opslaan in" kies je: Bureaublad.
Bij "Bestandsnaam" zet je:[b]reservespace[/b].vbs.
Bij "Opslaan als type" selecteer je: [b]Alle bestanden (*.*)[/b].
Klik op de knop Opslaan. Rechtsklik [b]reservespace.vbs[/b] → [b]Openen[/b]
[b]Herstart je pc[/b]
[img]https://static.makeuseof.com/wp-content/uploads/2019/07/windows-registry-shippedwithreserves-reserved-storage.png[/img]