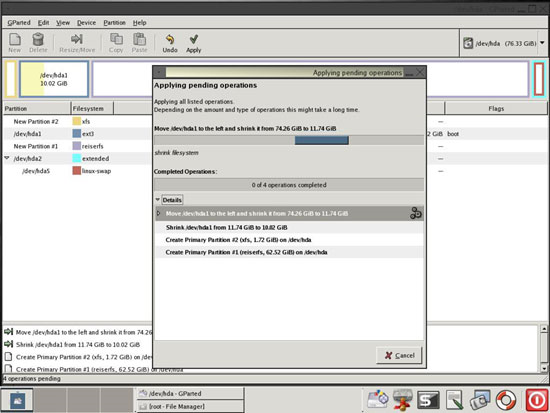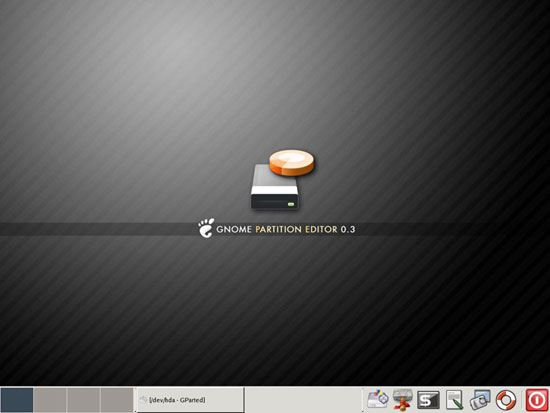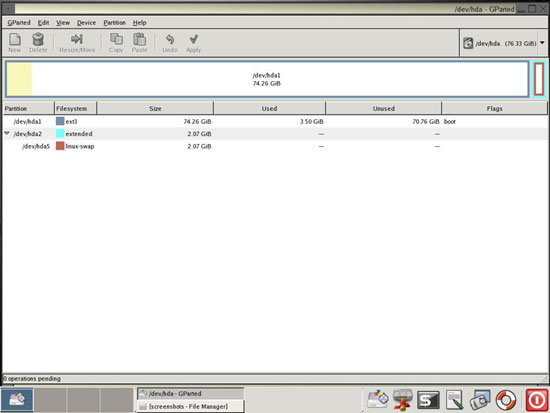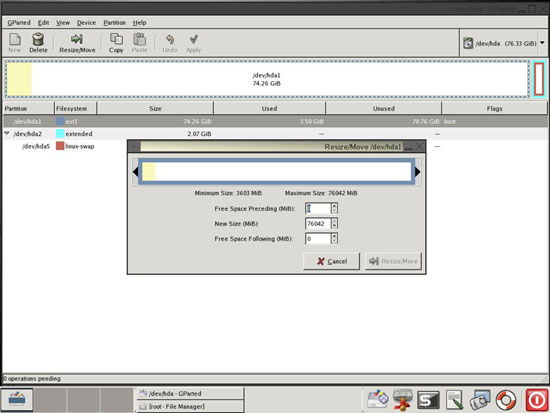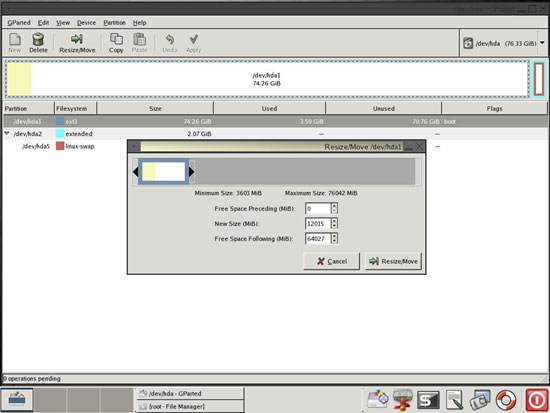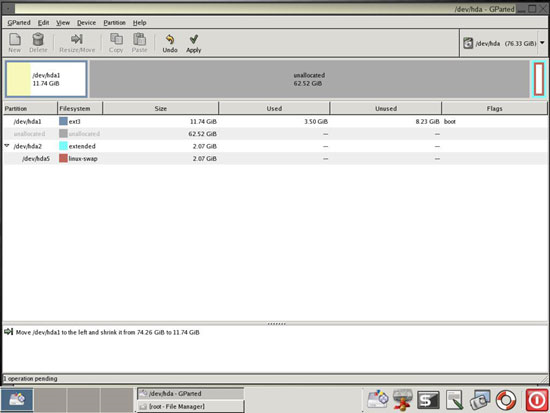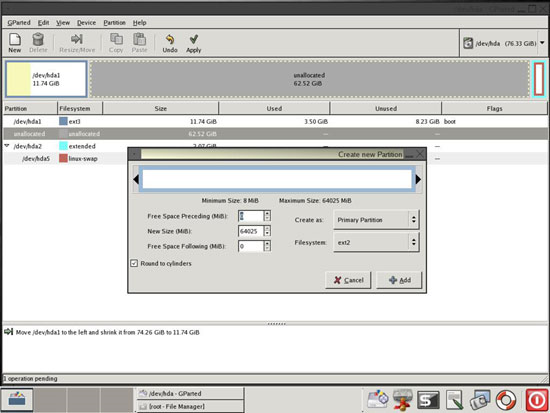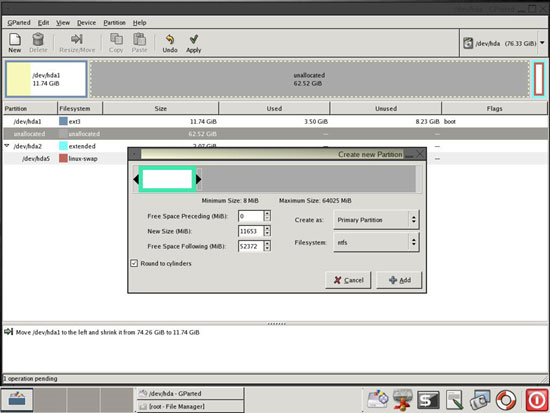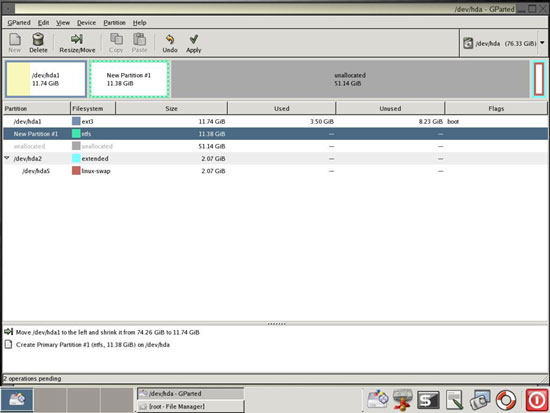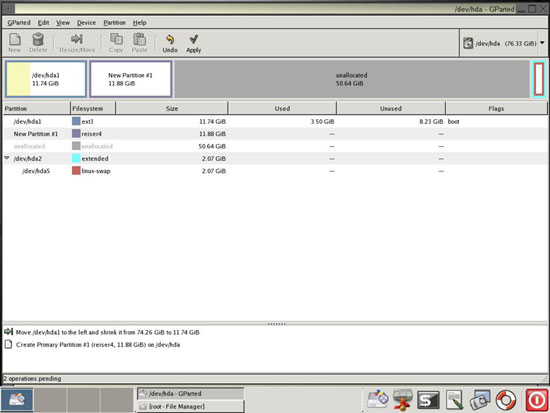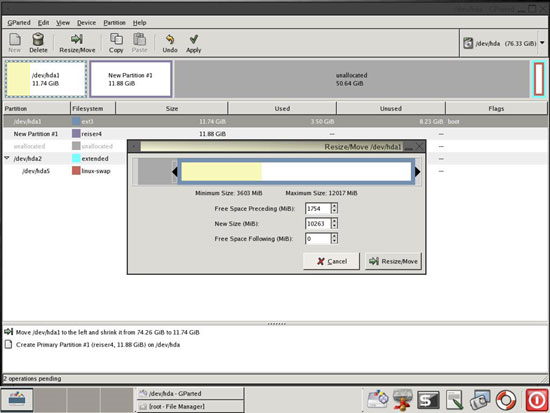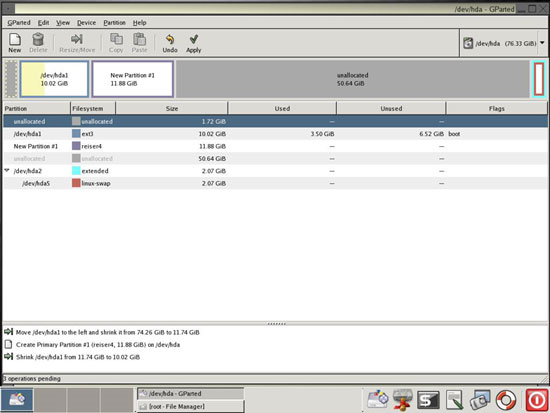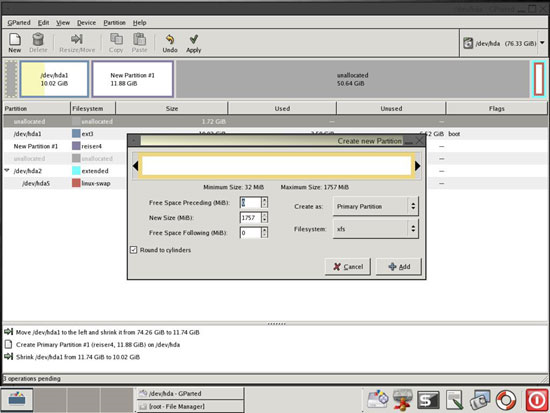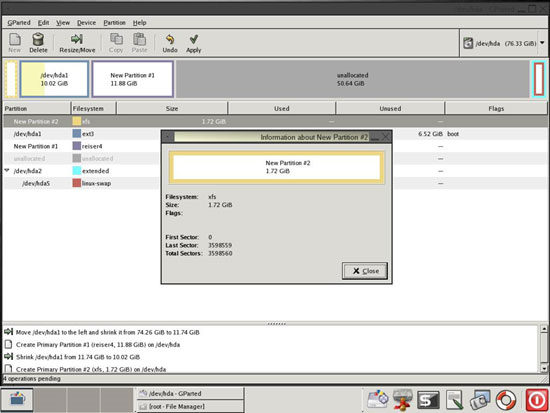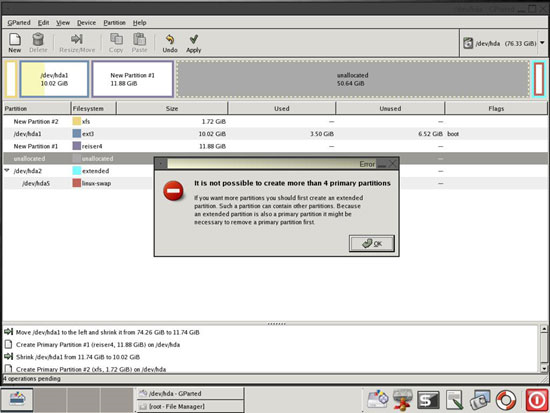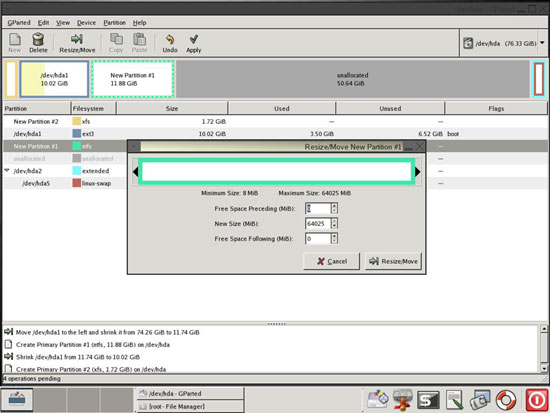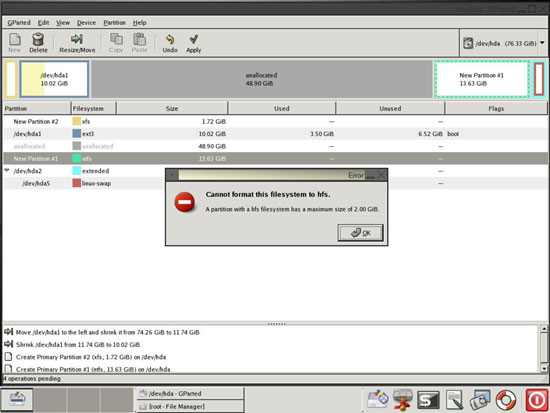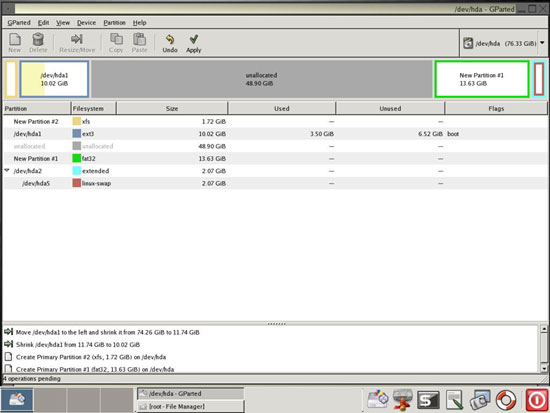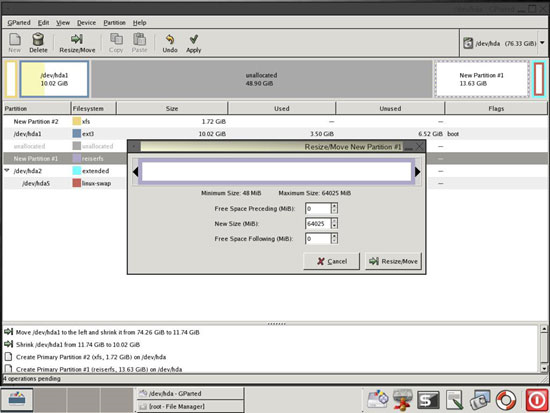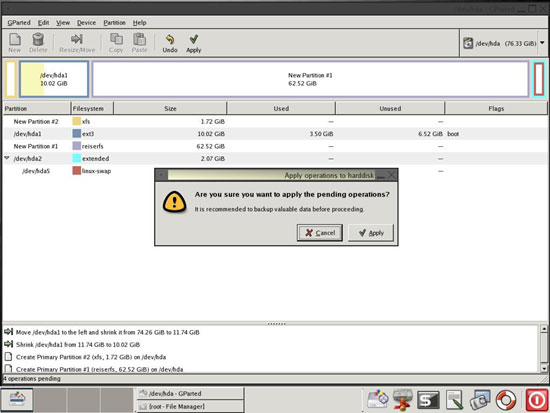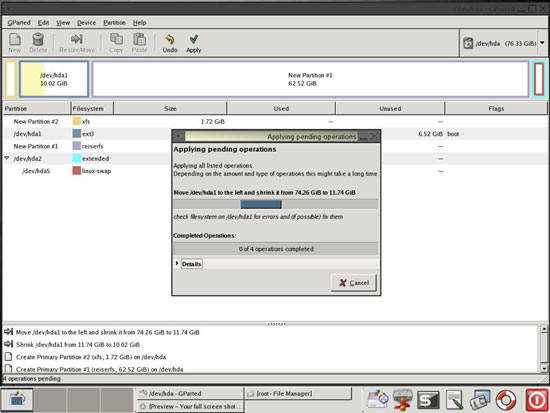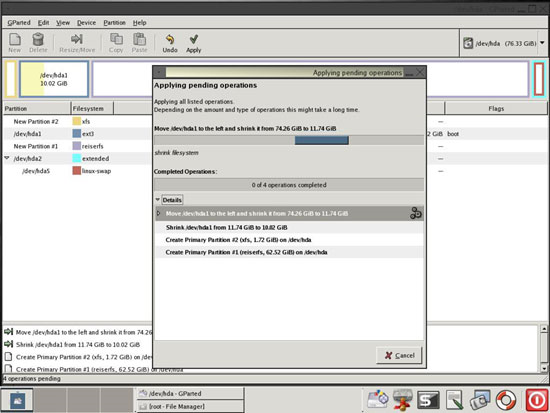Verander je partities met Gparted zonder verlies van data
Dit artikel vertelt hoe je de partitionering kan veranderen met GParted (Gnome Partition Editor) zonder verlies van data. Dit is veranderen van partities, vergroten en verkleinen, verplaatsen van de partities op de harde schijf, creëren en verwijderen van partities & veranderen van het bestandssysteem. GParted is een gratis partitioneerprogramma verkrijgbaar als een programma & ook als een Live-stick. Het ondersteunt de volgende bestandssystemen:
ext2, ext3, fat16, fat32, hfs, hfs+, jfs, linux-swap, reiserfs, reiser4, ufs, xfs & ntfs (Windows).
Een volledig overzicht van ondersteunde systemen zie je hier.
In Linux moeten de partities afgekoppeld worden. Daarom is het een goed idee de GParted Live-stick te gebruiken i.p.v. het bureaubladprogramma.
Daarvoor moet je de laatste GParted Live-stick downloaden (1.2.0.1 op het moment van dit schrijven) vanaf hier & schrijf het op een usbstick.
Het is belangrijk dat je alle data backupt voordat je je partities verandert met GParted. Als alles goed gaat, zal er geen data verloren gaan, maar je weet maar nooit!
Start je systeem op met de GParted Live-stick. Enter bij de opstart opdrachtregel en kies je taal en toetsenbord later in het opstartproces. Het zal ook naar je voorkeurs schermresolutie vragen. Daarna zal GParted verschijnen:
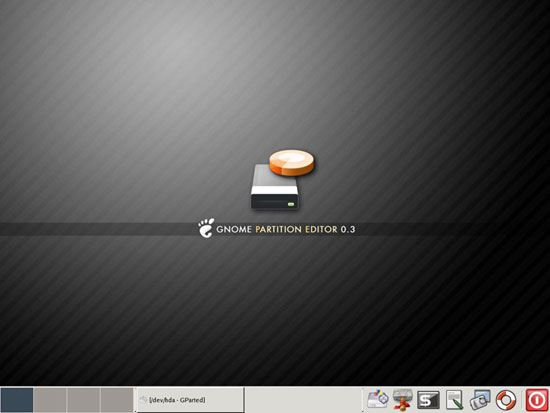
GParted zal automatisch starten en je de huidige partities tonen (inclusief hun bestandssystemen) op de harde schijf(ven):
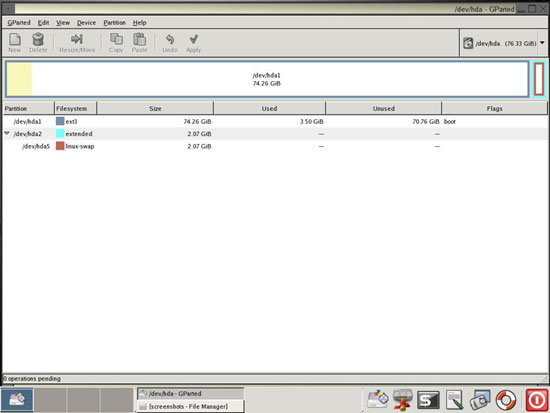
In de volgende stap wil ik /dev/hda1 verkleinen. Selecteer het & klik op Resize/Move. Het volgende venster verschijnt:
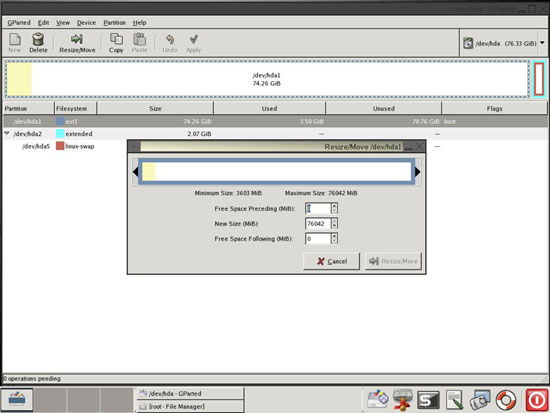
Klik op de zwarte pijl aan de rechterkant en sleep het tot het moment waarop de partitie zijn nieuwe gewenste grootte heeft.
Klik dan op de Resize/Move knop:
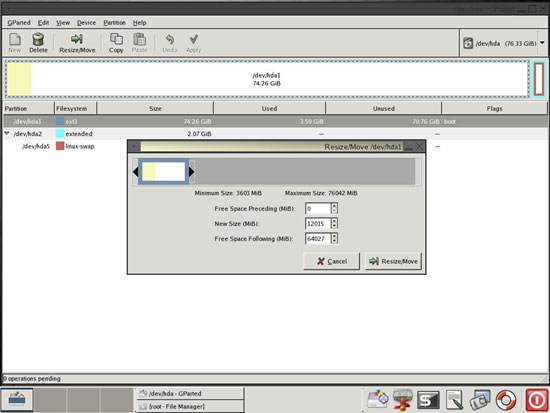
Zoals je ziet is /dev/hda1 verkleind en de nieuwe vrije ruimte is niet toegewezen (unallocated):
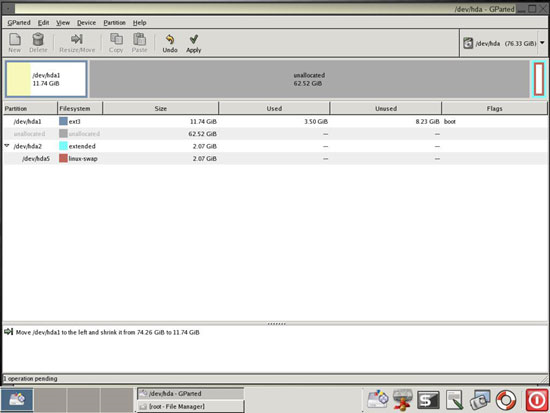
Om een nieuwe partitie van de niet toegewezen ruimte te maken, selecteer het & klik op New:
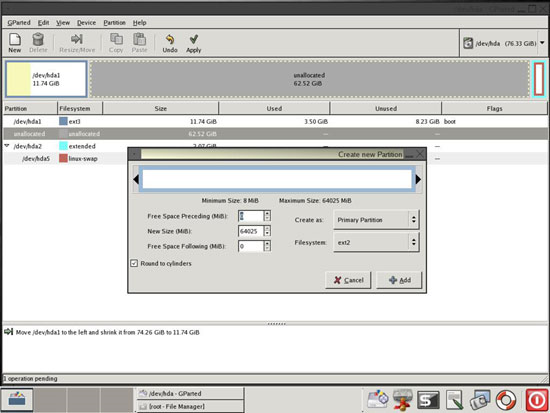
Specificeer de grootte van de nieuwe partitie door te slepen aan de zwarte pijl of de invoervelden in te vullen en
selecteer het bestandssysteem. Ik kies ntfs hier. Klik vervolgens op Add:
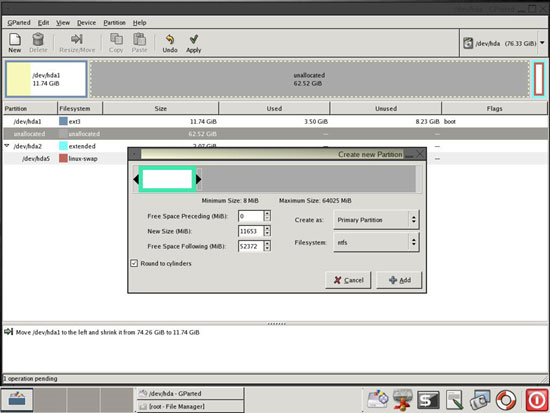
Het resultaat ziet er als volgt uit:
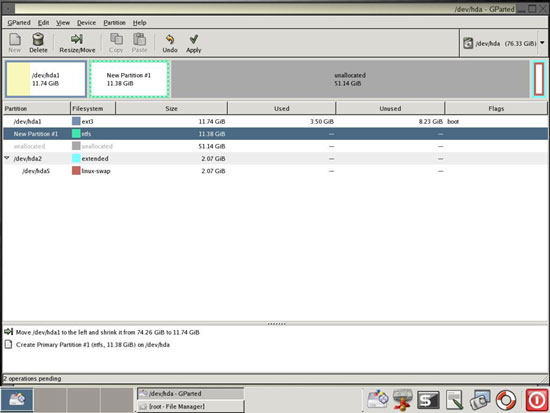
Nu kom ik er achter dat ntfs niet het gewenste bestandssysteem is & wil ik reiser4 gebruiken.
Ik rechtsklik de nieuwe partitie en selecteer reiser4 als bestandssysteem:
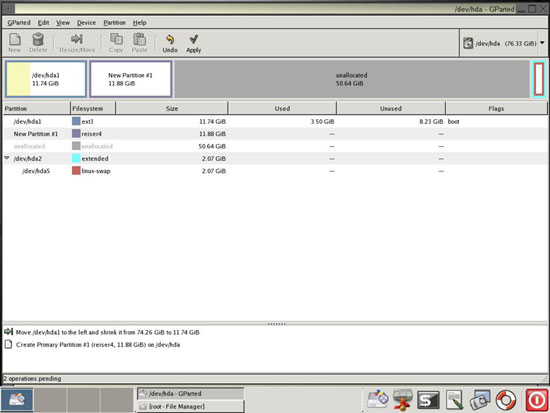
Nu wil ik het begin van /dev/hda1 naar rechts verplaatsen zodat niet toegewezen ruimte gecreëerd wordt aan de linkerkant van /dev/hda1.
Daarvoor selecteer ik /dev/hda1 en klik op Resize/Move en sleep de linker zwarte pijl naar rechts:
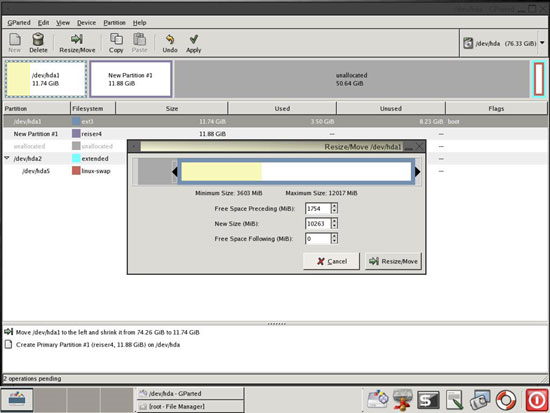
Het resultaat ziet er als volgt uit:
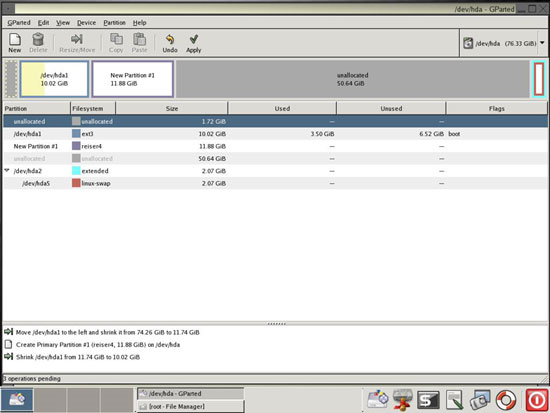
Ik selecteer deze ruimte, klik op New en creëer een xfs partitie:
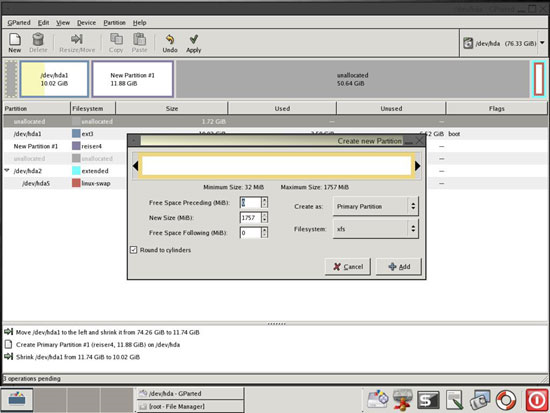
Als je achteraf de partitie rechtsklikt en Eigenschappen selecteert, zie je een overzicht:
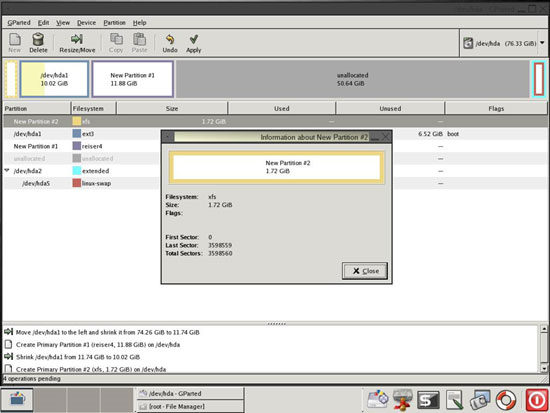
Uiteraard weigert GParted elke actie dat incorrect is of onmogelijk en toont een duidelijk foutvenster.
Als je bijvoorbeeld een 5e primaire partitie wilt aanmaken, zie je het volgende:
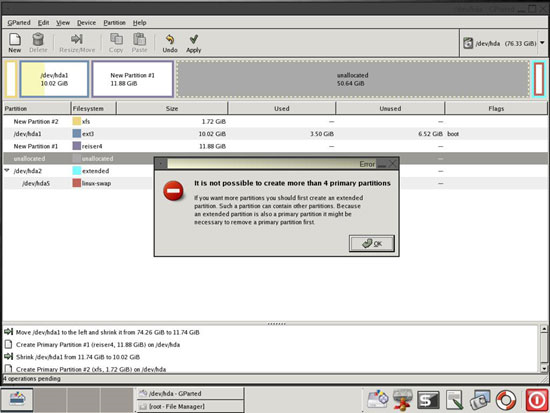
Of als je een bestandssysteem groter dan 2GB naar hfs wilt formatteren:
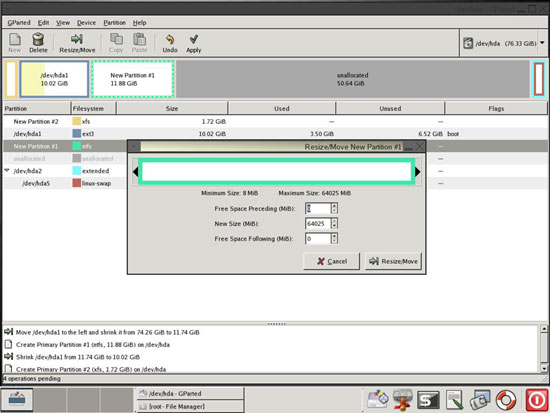
Ondertussen heb ik mijn reiser4 partitie naar rechts verplaatst en geconverteerd naar fat32:
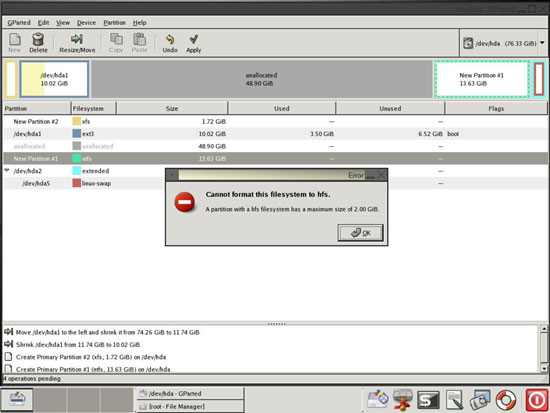
Daarna converteer ik het naar een reiserfs partitie dat de niet toegewezen ruimte verbruikt:
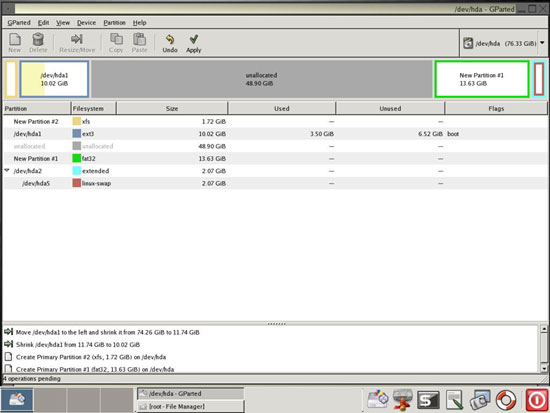
Tot nu is er niets gebeurd. Om alle veranderingen te laten plaatsvinden, moet je op Apply klikken.
Gparted zal vragen of je er zeker van ben. Klik weer op Apply:
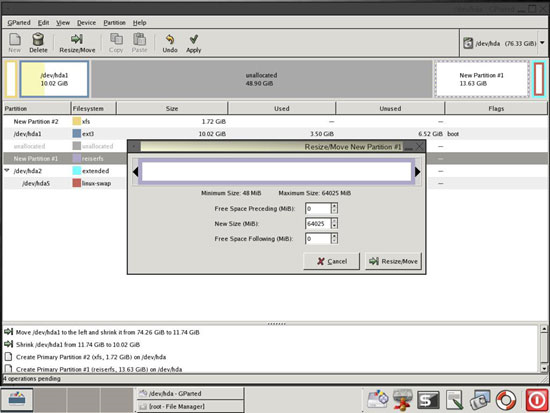
Nu zullen alle veranderingen uitgevoerd worden. GParted toont een overzicht van de processen:
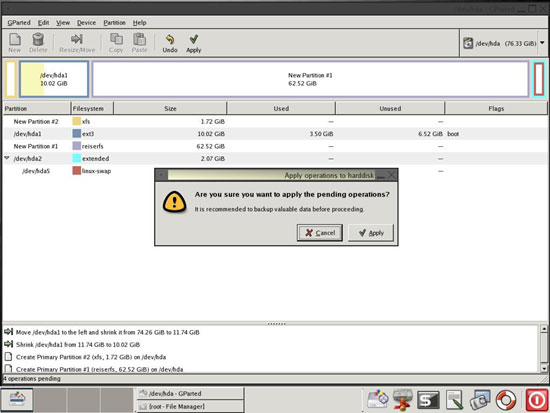
Als je op Details klikt geeft GParted meer informatie:
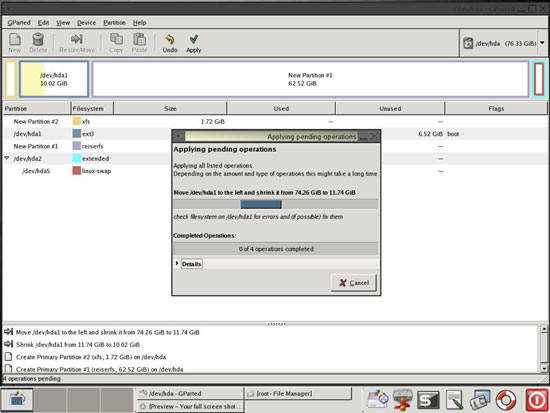
Als alle veranderingen naar de harde schijf uitgevoerd zijn, kan je je computer afsluiten, de Gparted Live-stick verwijderen en opstarten in je normale systeem. Als alles goed gegaan is, is er geen data verloren gegaan.